Container Linux: Deploy on Bare-Metal without DHCP server
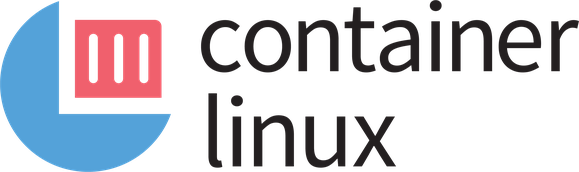
Intro
This post shows you how you can run Container Linux without a DHCP server configured for custom iPXE boot.
Clarification
Thanks to Baju Judiantara for his comment! He correctly found that the title is contradict to the IPXE boot script in Step 4 - Add grub config for iPXE boot. To resolve the conratdict of the title with the post I have added a snippet which does the interface configuration manual and not over DHCP.
Step 1 - Setup Matchbox
I will not go over this here, as the CoreOS documentation about this is pretty good, see here: coreos/matchbox Documentation - Getting Started. At least for my I did something like this:
- Download and install matchbox (the way to run Matchbox as a Docker container be seen below).
- Create
/var/lib/matchbox/assetsand/etc/matchboxdirectory (mkdir -p /var/lib/matchbox/assets /etc/matchbox). - Git clone the Matchbox repository
https://github.com/coreos/matchbox.git(git clone https://github.com/coreos/matchbox.git). - Enter the cloned Matchbox repository.
- Generate certificates with the
./scripts/tls/cert-genscript from the Matchbox repository (enter thescripts/directory before execution). - Download Container Linux with the
./scripts/get-coreosscript from the Matchbox repository (enter thescripts/directory before execution).- An example to download Container Linux stable version
1465.7.0:./scripts/get-coreos stable 1465.7.0 /var/lib/matchbox/assets
- An example to download Container Linux stable version
- (When Docker is used to run Matchbox) Run matchbox, with the following
docker runcommand.
The docker run command I used looked like this:
$ docker run \
--net=host \
-d \
-v /var/lib/matchbox:/var/lib/matchbox:Z \
-v /etc/matchbox:/etc/matchbox:Z,ro \
quay.io/coreos/matchbox:latest \
-address=0.0.0.0:8080 \
-rpc-address=0.0.0.0:8081 \
-log-level=debug
Step 2 - Reboot the servers into a Resuce system
The title says it all, reboot all the servers you want to run Container Linux on into a rescue/recovery system based on Linux.
Step 3 - (Optional) clear the disks yourself to prevent bootloader "issues"
NOTE
Replace
/dev/sdawith the disk in your server(s). This needs to be done in this and the next steps that work with the disk(s).
This is more of a "brute force" to clear the disks completely.
First two commands disable and "remove" LVM devices. umount to unmount the disk's partitions and mdadm to zero the disks (/dev/sd{a,b}) superblocks so no mdadm RAID is detected. The dd additionally clears the first 10M of the disk, this is more than just the partition table and MBR, but I personally like to simply erase a bit more just in case.. The end runs cgpt to "repair" the disks GPT tables, this fixed issues with Container Linux having trouble creating the partitions during the installation process for me.
lvscan 2>/dev/null | awk '{print "lvremove -f "$2}' | sh
vgremove 2>/dev/null
mdadm --stop --scan
umount /dev/sda[1-9] 2>/dev/null
mdadm --zero-superblock /dev/sda
dd if=/dev/zero of=/dev/sda bs=10M count=10
cgpt repair /dev/sda
If you are on a Debian based resuce/recovery system, you need to install cgpt you can do this by running:
apt-get update
apt-get install -y cgpt
Step 4 - Add grub config for iPXE boot
The following commands do the following:
- "Zap"/Clear the disk
/dev/sdajust in case again.
sgdisk --zap-all --clear /dev/sda >/dev/null
- Create a BIOS boot partition (size ~4096M) on the disk.
sgdisk --new 1:2048:4095 -c 1:"BIOS Boot Partition" -t 1:ef02 /dev/sda >/dev/null
- Create a partition for "data" which will be used for the grub configs.
sgdisk --new 2:4096:500M -c 2:"Linux Boot Partition" /dev/sda >/dev/null
- The next three commands, format the data partition with
ext2, create the mount target directory and mount the data partition to/boot.
mkfs.ext2 -F -q /dev/sda2
mkdir /boot
mount -t ext2 /dev/sda2 /boot
Next up is to add a menuentry for iPXE boot to a file named /boot/grub2/grub.cfg. But first the folder structure needs to be created with a simple mkdir /boot/grub2.
The content in the code block needs to be put in the grub.cfg in the given path:
menuentry "Network boot (iPXE)" {
linux16 /ipxe.lkrn
initrd16 /matchbox.ipxe
}
After creating the grub.cfg we need to install grub to the disk.
This can be done via (for /dev/sda):
grub-install --no-floppy /dev/sda
Download ipxe.lkrn from boot.ipxe.org to /boot: https://boot.ipxe.org/ipxe.lkrn. This can be done by curl or wget whatever you prefer.
An example with curl looks like this:
curl -L https://boot.ipxe.org/ipxe.lkrn -o /boot/ipxe.lkrn
Now that grub and the iPXE "loader" is installed, we just need to tell grub what to "handover" to the iPXE "loader".
For that we add a file named matchbox.ipxe to the /boot directory. The file content looks like this:
Even though the title says "without DHCP server", if you should "only" have the issue that you are not allowed to boot (custom) IPXE over your DHCP server, but are using DHCP for address configuration checkout the second snippet below.
For manual interface configuration in IPXE can be done like this:
#!ipxe
# set IP of first interface
set net0/ip 192.168.0.100
# set netmask of first interface
set net0/netmask 255.255.255.0
# set gateway of first interface
set net0/gateway 192.168.0.1
# set dns to google ns a
set dns 8.8.8.8
chain http://matchbox.example.net:8080/boot.ipxe
More info on IPXE set command, can be found here: iPXE - open source boot firmware [cmd:set].
If you use a DHCP server for address configuration, you can try using this snippet: (This is useful for public cloud providers which don't allow custom IPXE chains)
#!ipxe
dhcp
# set dns to google ns a
set dns 8.8.8.8
# enable the first network interface
ifopen net0
# call the Matchbox server for the next iPXE steps
chain http://matchbox.example.net:8080/boot.ipxe
Replace matchbox.example.net:8080 with your Matchbox server address/IP.
NOTE
Don't reboot the servres yet! Wait with the rebooting until we have configured a Matchbox profile in Step 5 - Create a profile and group for Container Linux for the Deployment.
Step 5 - Create a profile and group for Container Linux for the Deployment
For this please take a look at the examples provided in the Matchobx repository, which can be seen here: GitHub CoreOS Matchbox - Examples Folder. If you need help by that the full documentation, can be found here: Matchbox latest documentation.
Don't forget to add your own SSH key to the profile or else Step 7 - Connect to a server by SSH won't work for you.
An basic example profile for running Container Linux on all servers:
{
"id": "coreos",
"name": "Simple CoreOS Container Linux catch-all profile",
"ignition_id": "coreos-install.yaml.tmpl",
"boot": {
"kernel": "/assets/coreos/1465.7.0/coreos_production_pxe.vmlinuz",
"initrd": [
"/assets/coreos/1465.7.0/coreos_production_pxe_image.cpio.gz"
],
"args": [
"coreos.config.url=http://matchbox.example.net:8080/ignition?uuid=${uuid}\u0026mac=${mac:hexhyp}",
"coreos.first_boot=yes",
"console=tty0",
"console=ttyS0"
]
}
}
(This is an slightly altered example taken from here: GitHub coreos/matchbox: examples/profiles/simple/default.json).
Replace 1465.7.0 with the chosen Container Linux version and also as earlier replace matchbox.example.net:8080 with your Matchbox server address/IP.
A catch-all/wildcard group looks like this:
{
"id": "coreos-catch-all",
"profile": "coreos",
"metadata": {
"ssh_authorized_key": "ssh-rsa [...]"
}
}
(This is an slightly altered example taken from here: GitHub coreos/matchbox: examples/groups/simple/default.json).
The profiles go into the /var/lib/matchbox/profiles and the groups into /var/lib/matchbox/groups directory.
Step 6 - Reboot the servers
As the title suggests reboot your servers. When you now have rebooted your servers, you should see some activity in the Matchbox server ("access") log. To view the logs of Matchbox when running in Docker with the command in Step 1 - Setup Matchbox
[...]
time="2017-09-09T14:43:26Z" level=debug msg="Matched an Ignition or Container Linux Config template" group=coreos-install-container-linux-node01 labels=map[mac:XX-XX-XX-XX-XX-XX uuid:[...]] profile=coreos-install
time="2017-09-09T14:43:30Z" level=info msg="HTTP GET /ignition?uuid=[...]&mac=XX-XX-XX-XX-XX-XX"
[...]
(Where coreos-install is the name of the profile you created)
Step 7 - Connect to a server by SSH
Again just what the title says. Just connect to one of your servers with username core over SSH (port 22).
Summary
For questions about the post, please leave a comment below or send me an email, thanks!
Have Fun!